Want to have your Stern Insider connected QR code handy on your iPhone but don't want it too intrusive? How about having it as a simple Home Screen icon you can open with a single click, or even open via Siri? Here's an idiots guide on how make that happen using Apple's Shortcuts.
This is as documented with Apple iOS 15.5
Update: An alternative is to use this shortcut which pops up a notification that you can click and hold to preview your QR image. This method takes more clicks, but is a bit more responsive. Open the link from your iPhone and it can be immediately added to your device.
1. Get your QR code as a photo on your phone with a known name
- Open the Inside Connected Website on your iPhone and view your QR Code
- Create a screenshot with the volume+power button shortcut. I recommend editing the photo, zooming in and cropping it so the QR code is sufficiently large (about 1" wide) before saving the screenshot to your Photos.
- Open your Photos app and locate your new QR photo. Click it to open the photo and click the information icon (the 'i' icon) to see the photo's details. Note the image's name. Example: IMG_2886
2. Open the Apple Shortcut's app
- Browse or search for the app named Shortcuts on your phone. If you have not used it before, you will have to download it form the app store. It is an app from Apple. Download and open the app
3. Create a new shortcut for your QR code
- Click the + icon at the top of the screen to create a new Shortcut. An empty shortcut is started with tips on what to add
- Add a Find Photos action. In the Search for apps and actions search field at the bottom of the screen, type the word Find and click on Find Photos in the search results. This will add a new Find Photos action to your shortcut
- In the new Find Photo action, click the Add Filter link. A default filter value is added which needs to be edited. Click on each word to edit its value. Change first word to Name. Change the second word to is. Change third word to the name of your screenshot photo you made in step 1. THIS NAME IS CASE SENSITIVE! Should look like this afterwards
- Add a Quick Look Action. In the Search for apps and actions search field at the bottom of the screen, enter the text Quick and click on Quick Look in the search results. This will add a new Quick Look action to your shortcut
4. Test your shortcut
- Click the play icon at the bottom of the screen to test your shortcut. It will take 3-4 seconds then your QR code should show in a preview. Click Done to return to your shortcut. If it doesn't open, double check your Filter definition in the Find Photo action. Your shortcut should look like this, with the name edited to whatever the name is for your photo. This name is case sensitive!
5. Name and save your shortcut
- Click on the field at the top of the screen to name your shortcut. Example: Show Stern Insider - This name can be used with Siri to call the shortcut.
- Click on the settings icon to the right of the name
- Click Add to Home Screen to add the shortcut to your home screen
- You can customize the icon and name for the shortcut as shown on the screen. Click on the icon to change it to a photo of your choice, and click on the name and customize to something short like "Stern IC"
- Click Add to save the changes
Complete! Your shortcut is shown on your home screen
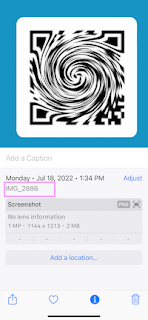







No comments:
Post a Comment